EDA for The Office TV Show
- Ibrahim M. A. Nasser
- Oct 15, 2021
- 6 min read
Updated: Oct 16, 2021

The Office is an American television series that depicts the everyday work lives of office employees in the Scranton, Pennsylvania, branch of the fictional Dunder Mifflin Paper Company. It aired on NBC from March 24, 2005, to May 16, 2013, spanning a total of nine seasons. Based on the 2001–2003 BBC series of the same name created by Ricky Gervais and Stephen Merchant.
In this blog, we will look at a dataset that contains information on a variety of characteristics of each episodes, and derive some insights through data visualization by python libraries such as matplotlib, seaborn, and plotly.
The Dataset
The original dataset is titled with "The Office Dataset". It is obtained from Kaggle website and uploaded by the username: "nehaprabhavalkar".
I applied some preprocessing to the data, so the final dataset features looks like this:
Import Libraries
First, we import the required libraries for our python code.
import numpy as np
import pandas as pd
import matplotlib.pyplot as plt
import plotly_express as px
import plotly.graph_objects as go
import seaborn as sns
from sklearn.preprocessing import MinMaxScalerRead the data
Here we read the data CSV file into a pandas dataframe and view a couple of rows.
office_df = pd.read_csv('D:/guest_stars/the_office_series.csv')
office_df.head()This will result in:

Preprocessing
Here, we change columns names for better naming conventions
columns_names = ['episode_number', 'season', 'episode_title', 'description', 'ratings', 'votes', 'viewership_mil', 'duration', 'release_date', 'guest_stars', 'director', 'writers']
office_df.columns = columns_namesLet's see general info about the data
office_df.info()
Feature Engineering
As we've noticed in the results above, we see that the column "guest_stars" has just 29 non-null values!
No worries, this is because just few episodes had guests, other had not.
Of course, we will use this feature to add an important feature to our dataset, a feature that is True when the episode had guests, and False otherwise!
cc = np.where(office_df.guest_stars.isnull(), False, True)
office_df['has_guests'] = ccNow the dataset contains an extra feature named "has_guests" which contains Boolean values for each episode about having guests.
Another thing we'd like to do, is to normalize the ratings column. Originally, it contains float rating values from 0 to 10.
We will use the MinMaxScaler class from sklearn.preprocessing module to create a scaled rating feature in which the values are scaled between 0 and 1.
scaler = MinMaxScaler()
office_df[["scaled_ratings"]] = scaler.fit_transform(office_df[["ratings"]])Great! Feature Engineering is done, now we have two extra features: has_guests and scaled_ratings
Let's Visualize!
1. Which season has the highest rate?
To answer this question, we will use the seaborn catplot function with the following settings:
season number on the x-axis
rating on the y-axis
kind = bar; to plot a bar chart
ci = None; to remove the confidence interval marks
sns.catplot(x = "season", y = "ratings", kind='bar', data = office_df, ci=None)
plt.show()This should results in the following chart:

It looks like season number 3 had the highest rate ever!
2. Episodes vs Views
Let's plot episodes and their views. To do so we will use the scatter function form matplotlib.pyplot module with the following parameters:
episode number on the x-axis
episode views (in millions) on the y-axis
plt.figure(figsize=(11, 6))
plt.scatter(x = office_df['episode_number'], y = office_df['viewership_mil'])
plt.show()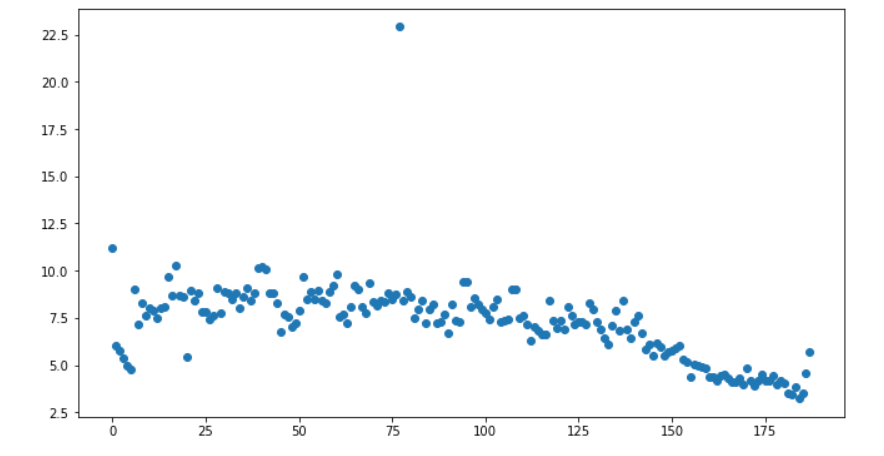
Look's great but not so informative!
Let's colorize each episode based on it's rating!
We will create a list called colors, then loop over each episode and check it's scaled rating, if it's below 0.25 we append the color red to the list, if it's between 0.25 and 0.50, we append the color orange, if it's between 0.50 and 0.75, we append the light green color, and finally, dark green for all the episodes that have a rating above 0.75.
colors = [ ]
for rid, row in office_df.iterrows():
if row['scaled_ratings'] < 0.25:
colors.append('red')
elif row['scaled_ratings'] < 0.50:
colors.append('orange')
elif row['scaled_ratings'] < 0.75:
colors.append('lightgreen')
else:
colors.append('darkgreen')Now we add an additional parameter to the scatter function, which is c that will be assigned to the created list.
plt.figure(figsize=(11, 6))
plt.scatter(x = office_df['episode_number'],
y = office_df['viewership_mil'],
c = colors
)
plt.show()
Looks nice! But we can do better!
Let's resize each episode point based on guests!
We will create a list called sizes, and append a size of 25 for episodes with no guests, and 250 otherwise.
sizes = []
for rid, row in office_df.iterrows():
if row['has_guests'] == False:
sizes.append(25)
else:
sizes.append(250)and assign that list to the parameter s of the scatter function.
plt.figure(figsize=(15, 8))
plt.scatter(x = office_df['episode_number'],
y = office_df['viewership_mil'],
c = colors,
s = sizes
)
plt.show()
Now it looks better! But one thing that we have to do is:
Adding axis labels and title
plt.title("Popularity, Quality, and Guest Appearances on the Office")
plt.xlabel("Episode Number")
plt.ylabel("Viewership (Millions)")
plt.show()
Let's do one last thing.
Can we change the point style based on having guests?
Yes we can! However, there is no direct way to that in scatter function!
We will split the data, making two data frames, one for episodes contain guests, the other one for the remaining. Then we plot data using the two data-frames, however, changing the marker parameter to star (*) for episodes that have guest stars!
Let's do that!
Let's first add the two lists that we created (colors, and sizes) to the dataframe.
office_df['colors'] = colors
office_df['sizes'] = sizesThen we create two separate data-frames:
# Non-Guest Episodes
non_guest_df = office_df[office_df['has_guests'] == False]
# Has-Guest Episodes
guest_df = office_df[office_df['has_guests'] == True] And plot!

Alright! Looks neat!
We can tell from the scatter plot that the views were increasing in the first episodes, and started to decrease in the last episodes.
Moreover, you may noticed that there is that one episode that has the highest rate ever, and it has guest stars. Let's see them! They maybe the reason for the exceptional rate!
office_df[office_df['viewership_mil'] == office_df['viewership_mil'].max()]['guest_stars']This will result in:

Alright, enough for episodes and views. Let's see a line plot for episodes and rating!
3. Episodes vs Ratings
plt.figure(figsize=(11, 6))
plt.plot(office_df['episode_number'], office_df['scaled_ratings'])
plt.xlabel("Episodes")
plt.ylabel("Scaled Ratings")
plt.title("Episodes Ratings")
plt.show()
What about episodes duration? Can we plot the longest episodes considering those who have the highest rate?
4. Top 10 Longest Episodes
To do this, first we will sort the data-frame by duration and rating in descending order and extract the first 10 episodes, assigning the result in a new data-frame.
top_10_long =
(office_df.sort_values
(by=['duration','ratings'],
ascending=False)
).iloc[:10,:]Using the bar method from plotly_express module we can plot episode title on x-axis and duration on y-axis.
fig = px.bar(top_10_long,
x='episode_title',
y='duration',
color_discrete_sequence=['gold'])
fig.update_layout(
title_text='Top 10 longest episodes of all time'
)
fig.show()
5. Season's Guest Stars
How about we make a pie chart that shows the percentage of guest stars in each season! Is that possible?
Well, with the module plotly.graph_objects and it's functions Figure and Pie everything is possible!
First, we will create a data-frame that contain each season with the corresponding guest star numbers.
g =
office_df.groupby('season')['guest_stars'].count().reset_index()
Then we can pass to the Figure function the parameter data which is a list that contain calling the function Pie with the following parameters:
labels: to represent each season.
values: to represent the number of guest stars
sort: will be assigned to False because we have already sorted the data with reset_index function
marker: here we pass a dictionary with a single key "colors" and it's value, which is a list of colors. We can use a predefined one like: "px.colors.qualitative.Prism"
fig = go.Figure(data=[go.Pie(
labels=g['season'],
values=g['guest_stars'],
sort=False,
marker=dict(colors=px.colors.qualitative.Prism))])
fig.update_layout(title_text='Number of guest stars appeared each season')
fig.show()and the magic happens!

The season 9 and 2 have the most guest stars episodes!
6. Top 10 Highest Voted Episodes
top_10_voted =
(office_df.sort_values
(by=['votes','ratings'],ascending=False)).iloc[:10,:]
fig = px.bar(top_10_voted,
x='episode_title',
y='votes',
color_discrete_sequence=['green'])
fig.update_layout(title_text='Top 10 highest voted episodes of all time')
fig.show()
7. Seasons Ratings, Views, and Votes!
fig = px.scatter(office_df,
x='ratings',
y='votes',
color='season',
size='viewership_mil',
size_max=60)
fig.update_layout(
title_text=
'Viewership based on ratings and votes for each season',
template='plotly_dark')
fig.show()
8. Total Ratings across Seasons
The total rating for an episode can be calculated by multiplying it's ratings by its votes.
office_df['totat_ratings'] =
office_df['ratings'] * office_df['votes']Now, we will create a data-frame that contains information about the seasons durations and total ratings.
averageDurationTotalRating =
office_df.groupby(['season'])[['duration','totat_ratings']].mean().reset_index()This will look like this:

Plotting:
fig =
px.scatter(averageDurationTotalRating,
x = 'season',
y = 'totat_ratings',
trendline = 'ols',
size = 'duration',
title = '<b>Total Rating across Seasons</b>')
fig.show()
9. Director's Ratings
We will plot the ratings for episodes directors!
First, group the data-frame by directors, and calculate the mean of the episodes' ratings which each director has directed!
directorAvgRating =
office_df.groupby('director')['ratings'].mean().reset_index()
There is one row contains "See full summary" in the director column.

We will remove that.
directorAvgRating = directorAvgRating[directorAvgRating['director'] != 'See full summary']Lastly, we will sort the data-frame by the ratings in descending order.
directorAvgRating =
directorAvgRating.sort_values(
by = 'ratings',ascending = False)Alright, now we have the data-frame, what's next?
well, the data-frame cotains too many directors, which couldn't be visualized.
We will create a list for the directors that were part of the cast also.
castDirectors = ['Paul Lieberstein', 'B.J. Novak','Steve Carell', 'John Krasinski','Rainn Wilson','Mindy Kaling']then plot the ratings for just those.
fig = px.bar(
directorAvgRating[directorAvgRating['director'].isin(castDirectors)],
x = 'ratings',
y='director',
orientation='h',
color='ratings',
color_continuous_scale='peach')
fig.update_layout(coloraxis_showscale=False)
fig.show()and there you go!

And that's it!
Thanks for reading!
Note: You can find code included in the blog in my Github.
Best Regards.
Acknowledgment
This blog is part of the Data Scientist program by Data Insight.

Comments